In the ever-growing landscape of productivity apps, Notion has emerged as a powerhouse, offering users a versatile platform to organize, collaborate, and create. With a high degree of flexibility and customizability at its core, Notion is built to be adaptable to a wide variety of uses for individuals and teams alike.
Many use Notion as a “second brain” to keep track of everything– domestic chores and to-do lists, grocery lists, habit and fitness trackers, and repositories of links to interesting articles, books read, or any other piece of information that you’d like to store in a visual clear manner (no more dumping random thoughts in your Notes app throughout the day). Professional teams also turn to Notion as a workplace project management system, allowing collaboration between employees, tracking projects and deadlines, organizing, and filing within one centralized database.
Best of all, you can visually customize the appearance of your Notion spaces using Noun Project icons, as well as photos, to make navigation quicker and easier.
In this guide, we’ll go over the basics of Notion and how you can visually highlight key information to ease your cognitive load.
Table of Contents
What Can You Do With Notion?
Notion is an all-in-one workspace that seamlessly blends note-taking, task management, and collaboration tools into a single platform. It’s designed to adapt to your workflow, offering the flexibility to create everything from simple to complex databases, wikis, and project management boards.
Here are just a few things you can use Notion for:
Project Management
Notion is a popular project management tool for work, as well as personal to-do lists and knowledge organizers. Users can make Kanban boards, timelines, and task lists to create more efficient workflows.
Meeting Notes
Organize your meeting notes efficiently by creating a dedicated page for each meeting, incorporating headers, bullet points, and checkboxes. Utilize icons to signify action items, decisions, or important notes, and drop comments that tag other collaborators.
Knowledge Base/Wiki
Turn Notion into an office wiki and knowledge repository for personal or team use. Develop a hierarchical structure with pages and sub-pages for different topics. Use visuals and icons to categorize information, making it easy to navigate and comprehend.
Goal Tracking
Whether you’re tackling personal or professional goals, Notion provides a dynamic platform to build a custom progress tracker. Create a database with fields like goal descriptions, deadlines, and statuses.
How to Use Notion: Getting Started
Simply sign up for an account, and you’re ready to explore the tool. Notion’s Free plan allows you to add unlimited pages and content blocks, and share these pages with up to 5 guests.
Starting from a blank canvas is always a bit daunting, so we recommend using one of Notion’s templates for things like Social Media Planning Calendars, Task Trackers, Personal Planners and more.
To give you a sense of how you can customize your Notion spaces with icons, we’ll start from a blank page in this tutorial, where we’ll use Notion as a space for meeting notes.
In your Notion window (we’re using the desktop browser in this example) click “New Page” in the left-hand column.
You can click the Heading text to immediately edit it – and as the page indicates, you can click “Empty page” to begin typing contents from scratch, type a space to begin prompting their built-in AI to type out contents for you (such as “draft a meeting agenda for a marketing team”), or choose from one of their pre-filled Templates under “Add New.”
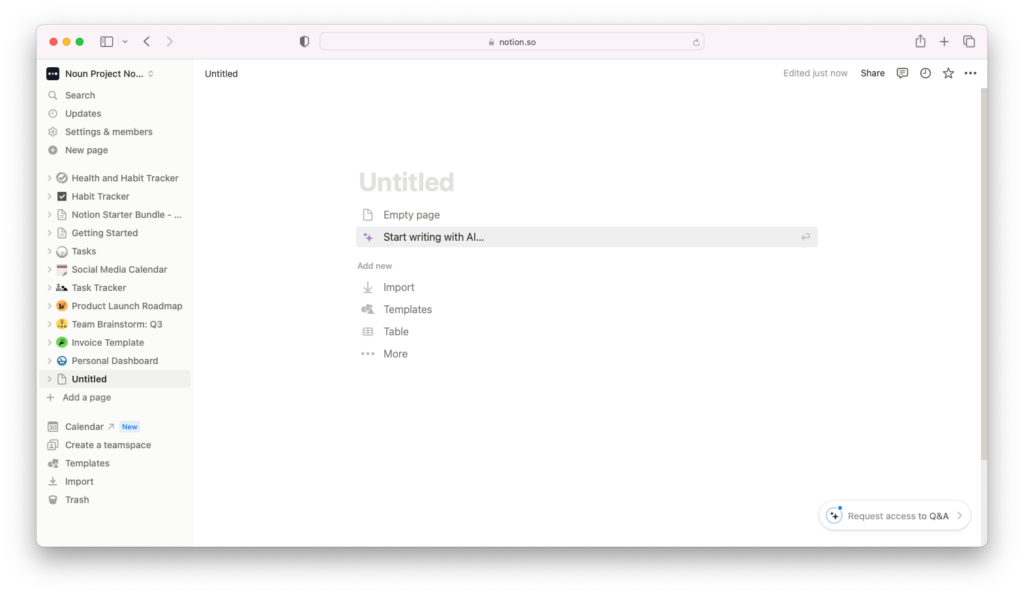
How to Add Icons in Notion
As you begin to type your header, you’ll see “Add icon” and “Add cover” customization options appear.
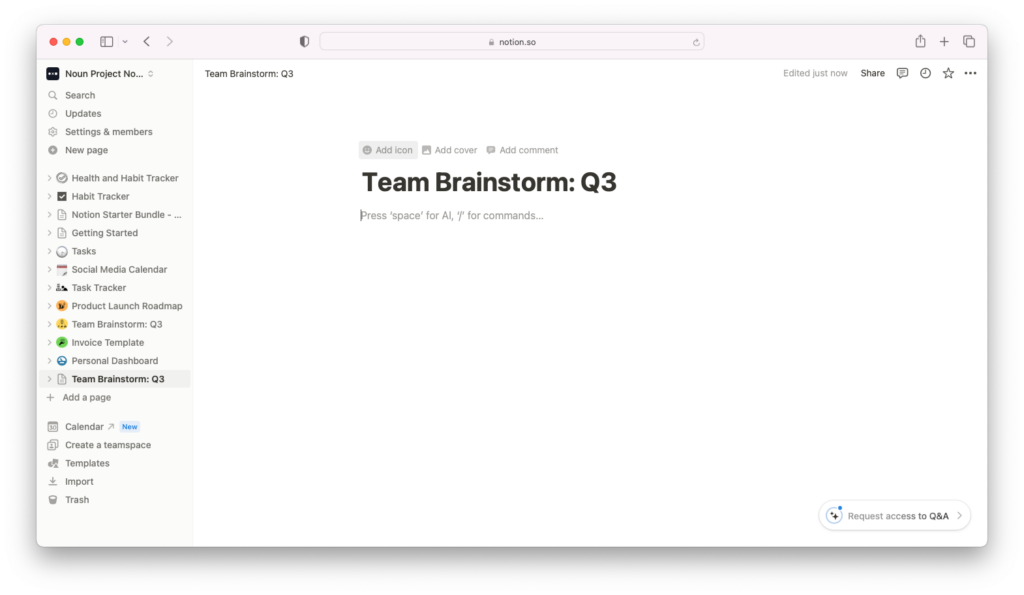
When you click “Add Icon,” Notion will populate a random emoji. In the dialog box, clicking “Icons” will take you to a limited set of Notion icons which can each be recolored. Hovering over individual icons will give you a limited color palette menu to choose from – or click the colored dot in the upper-right corner to apply a chosen color to all icons in the menu.
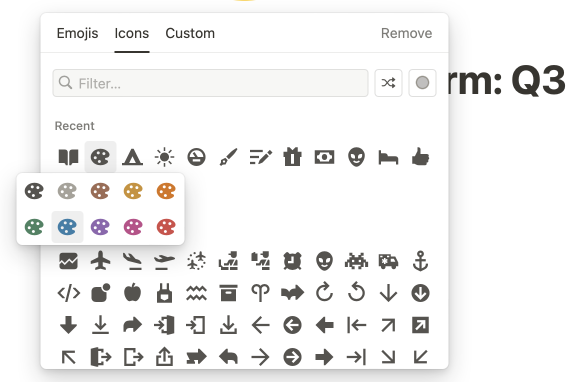
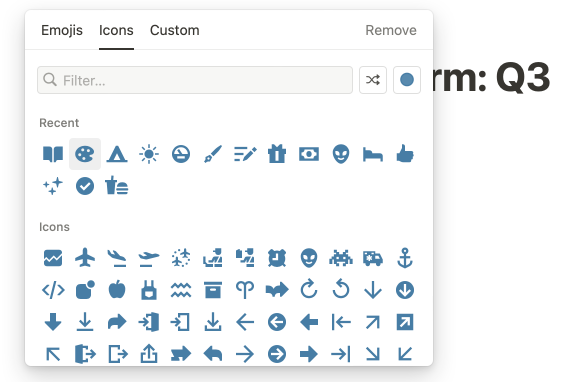
If you’d like to expand your Notion space with millions of diverse, curated icons, you can download free icons from Noun Project.
With an Icon Pro subscription, you can also customize any icon before you download it. Utilize the menu of customization options beneath each icon, like adding a background shape and color, and download it as a PNG.
Note: SVG format icons may not display correctly in Notion, so we recommend downloading your icons as PNG files.
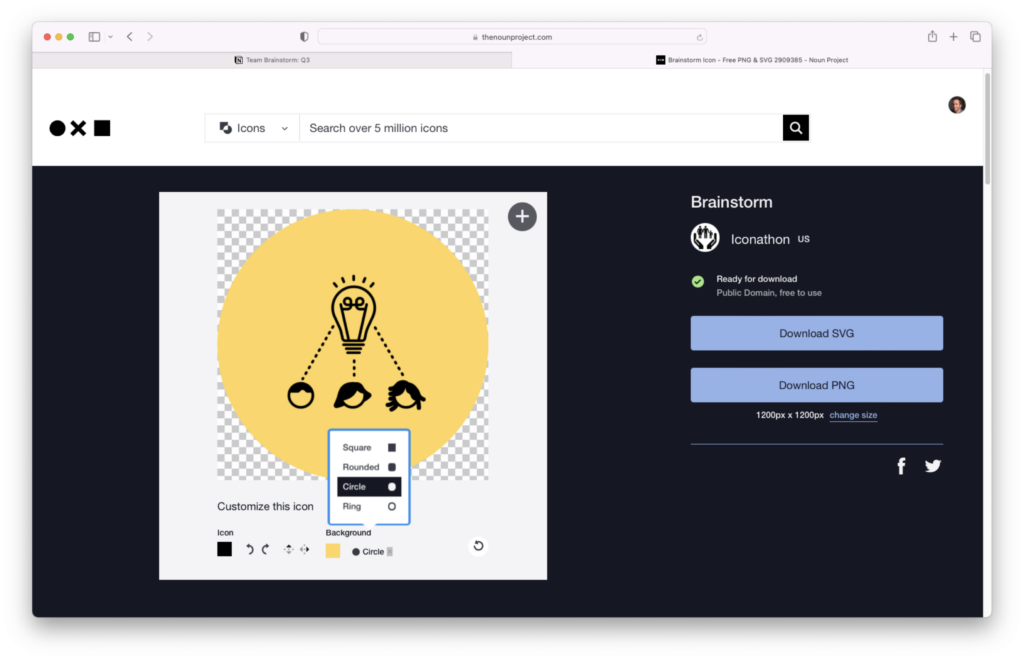
From the “Custom” tab of Notion’s icon dialog box, you can drag-and-drop your downloaded icon straight into the window – or upload it from your hard drive – and voilà.
Note that this icon is also visible in the page navigation menu on the left-hand side, so we can quickly scan through and find the right page. Later on, if you ever use a different page containing a link to this page, it’ll also populate with this header icon to be more readily identifiable.
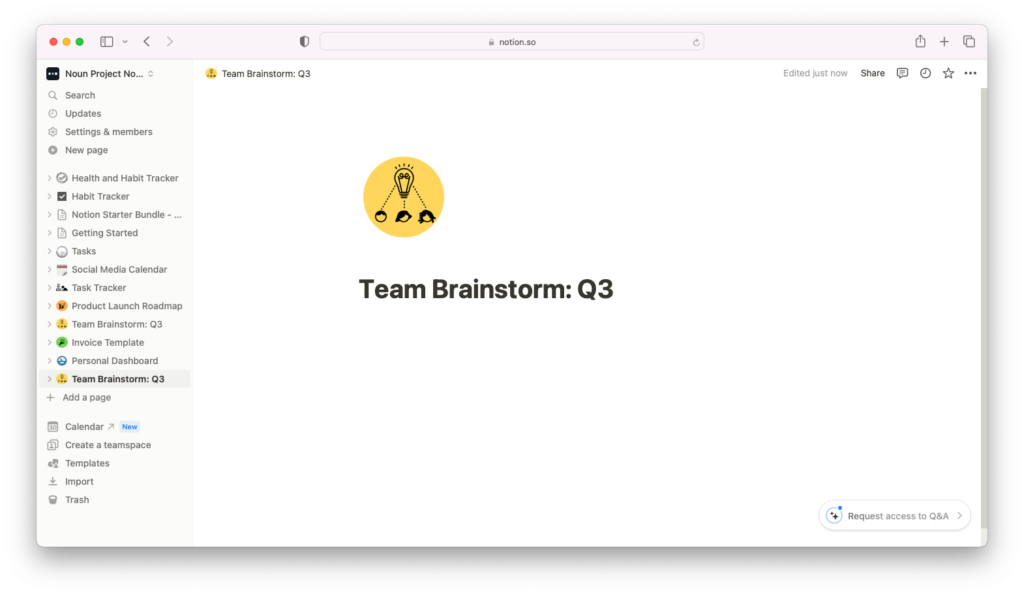
Adding and Formatting Text and Blocks
Clicking beneath the heading, now you can start typing. Select any line of text and you’ll see a formatting pop-up appear, in which you can make the text bold, underlined, change the type (from Heading to bulleted or numbered lists), or even leave an in-line comment.
Everything you add to your page – headings, text, images, tables and more, is a “Block.” Clicking and holding the six small dots to the left of every block will select the block and let you instantly move it up or down to rearrange it, or even slight it to the right to create horizontal columns from your content. Single-clicking the six dots will open a menu for even more formatting options.
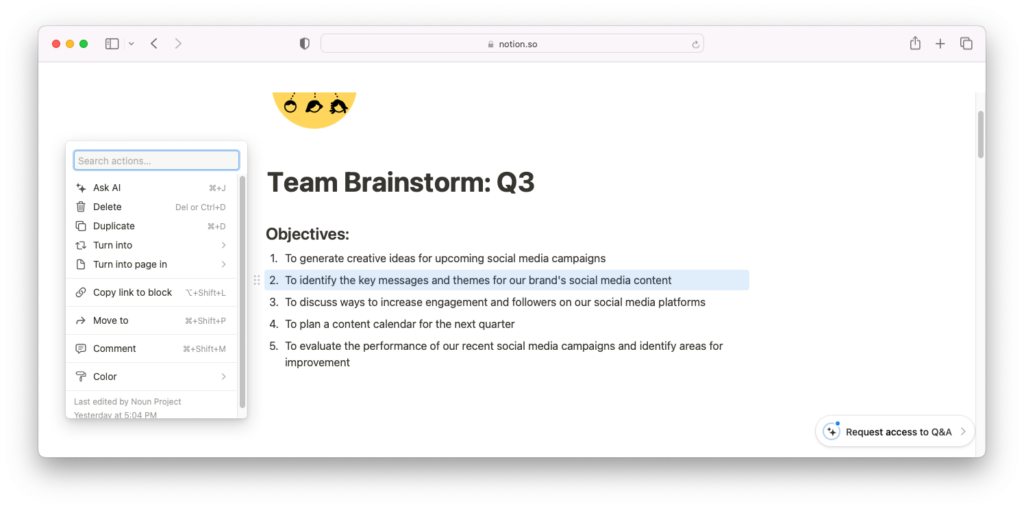
The “Turn Into” menu, for example, can give you a wider range of formatting options – including pull-quotes, code snippets, and “Callouts” that make text stand out more with a customizable icon.

Transforming a line of text to a Callout, we once again see an icon populate next to our text, which we can change, customize with a color, or click “Custom” to upload our own. Using icons as quick visual cues makes our document more scannable so the information is more readily digested by readers.
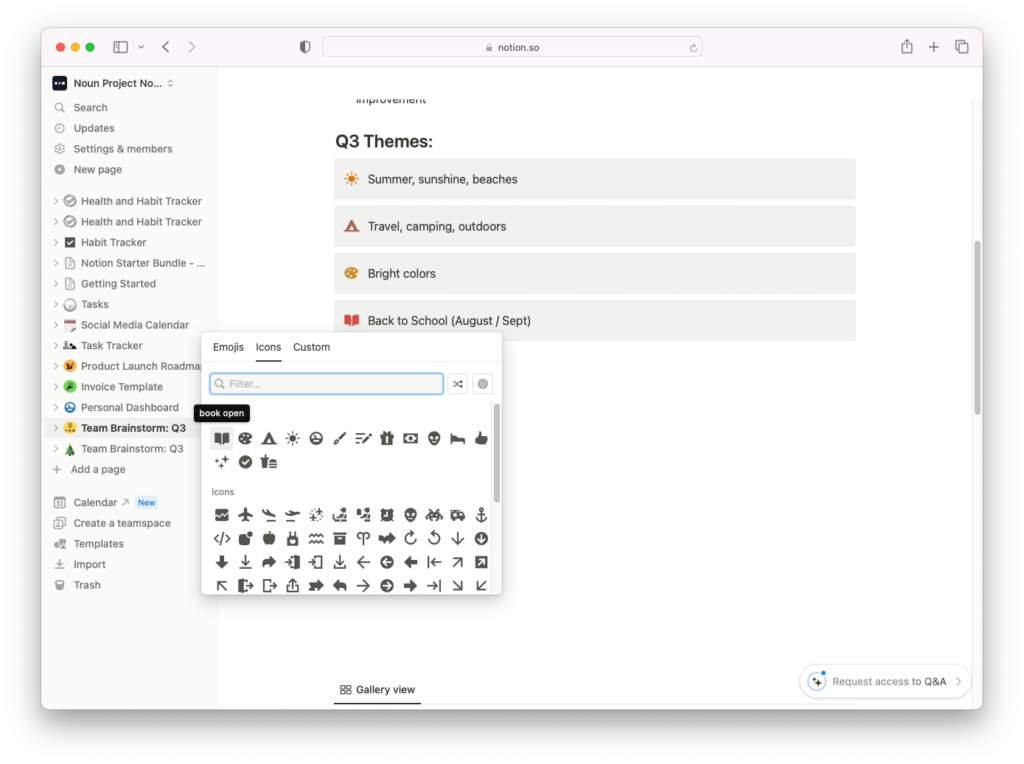
Drag and Drop Icons Faster with the Noun Project Mac App
The quickest way to add icons across a multitude of apps, including Notion, is by downloading our Mac App. The small desktop window allows you to search our entire database and instantly recolor and customize any icon you find and drag and drop it into another window.
At the bottom of the Mac App window, you can select a default icon color and whether to download it as a SVG, PDF, or PNG. Again, PNG icons work best on Notion pages, so setting PNG as the format, you can instantly grab an icon and drag it into the “Custom” tab of the icon window.
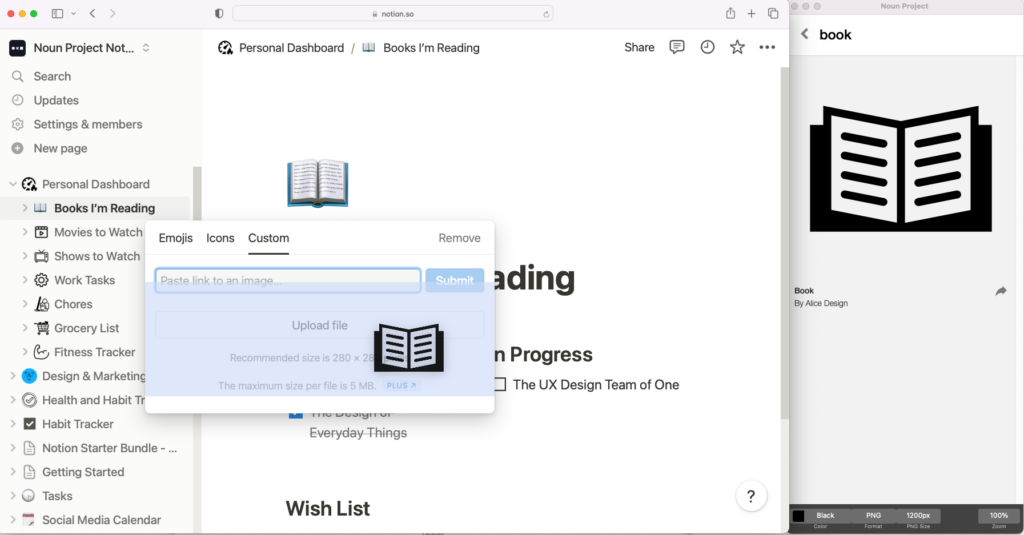
Adding sleek, minimalist icons can give you a cohesive and modern Notion aesthetic. Keeping the Noun Project Mac App window next to your workplace streamlines your flow by letting you add icons instantly instead of having to download them from the web.
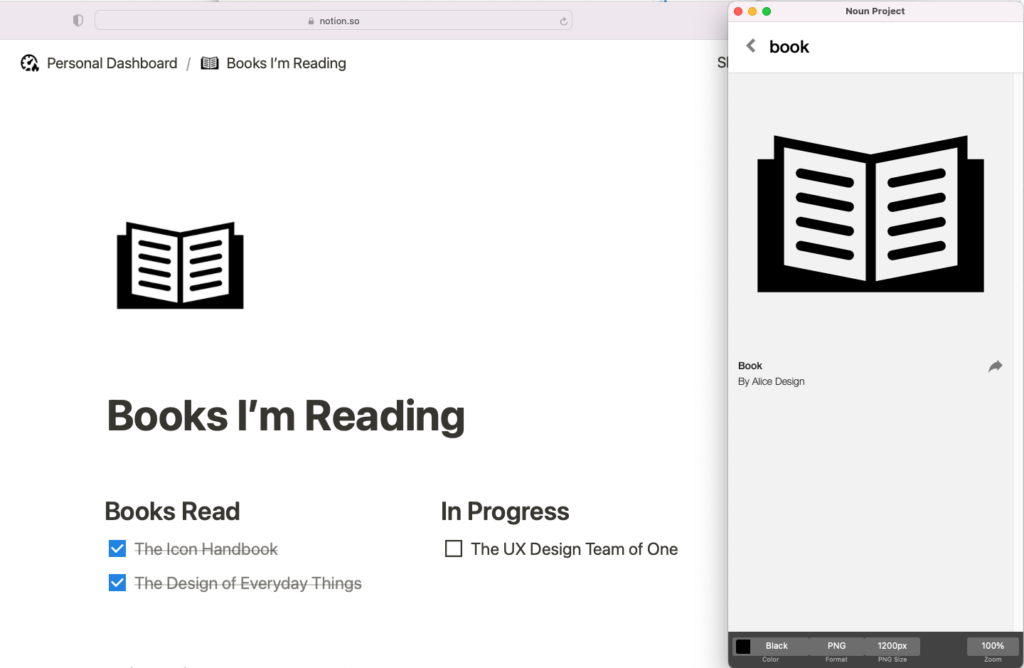
Adding Photos
For even more customization, add a cover photo. At the top of your page where you added an icon, hovering will display an “Add Cover” option. Notion will once again populate a random photo, but you can upload your own Noun Project photo that you’ve downloaded, or use “Link” to hyperlink a photo directly from the site (note that you must right-click a photo online and click “Copy Image Address” for it to display).
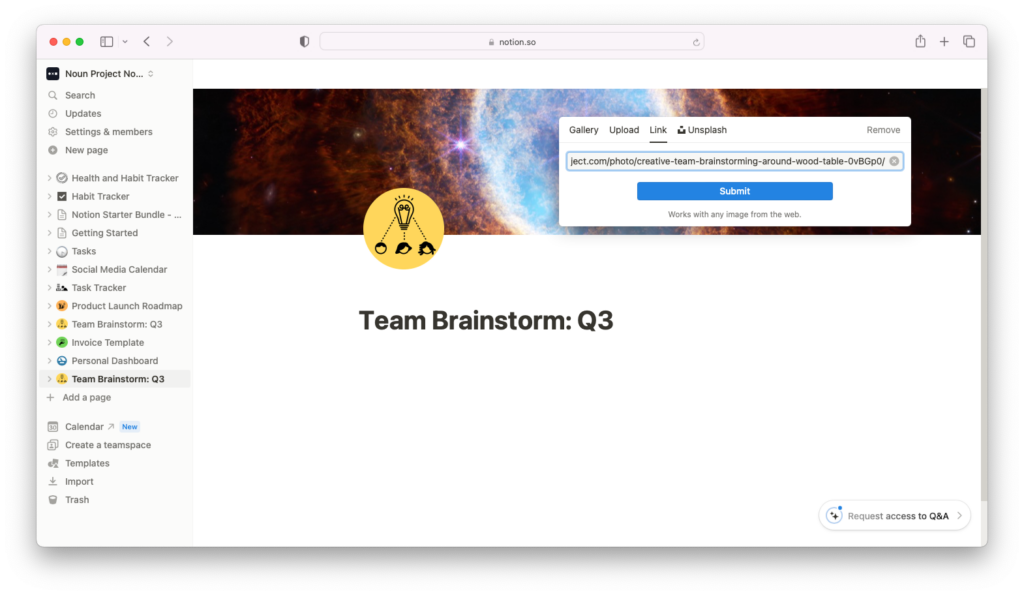
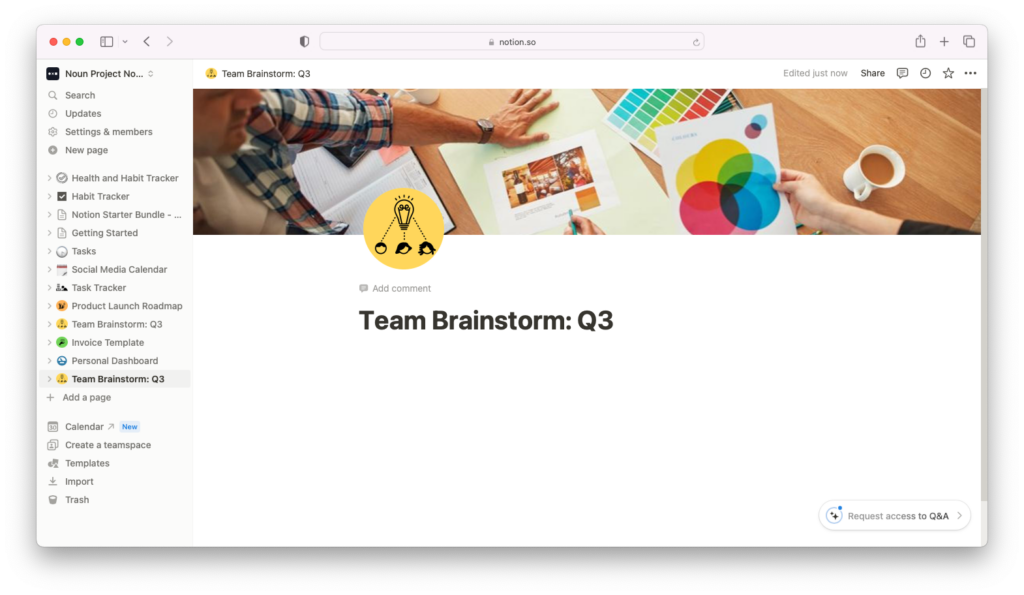
In the body of your page, you can simply click and drag any photo you’ve downloaded – or multiple photos at the same time – and they’ll appear on the page. Again, clicking on the six dots next to any photo will let you drag and rearrange these photos to sit in a horizontal row or on top of one another.
One of the quickest shortcuts to add new content blocks to Notion is using “Slash Commands.” Hit the forward-slash (“/“) key and you’ll see a pop-up menu of content blocks. Selecting “Gallery” at the bottom of the list will allow you to create a visually clean gallery linking to sub-pages which can include images with metadata such as tags.
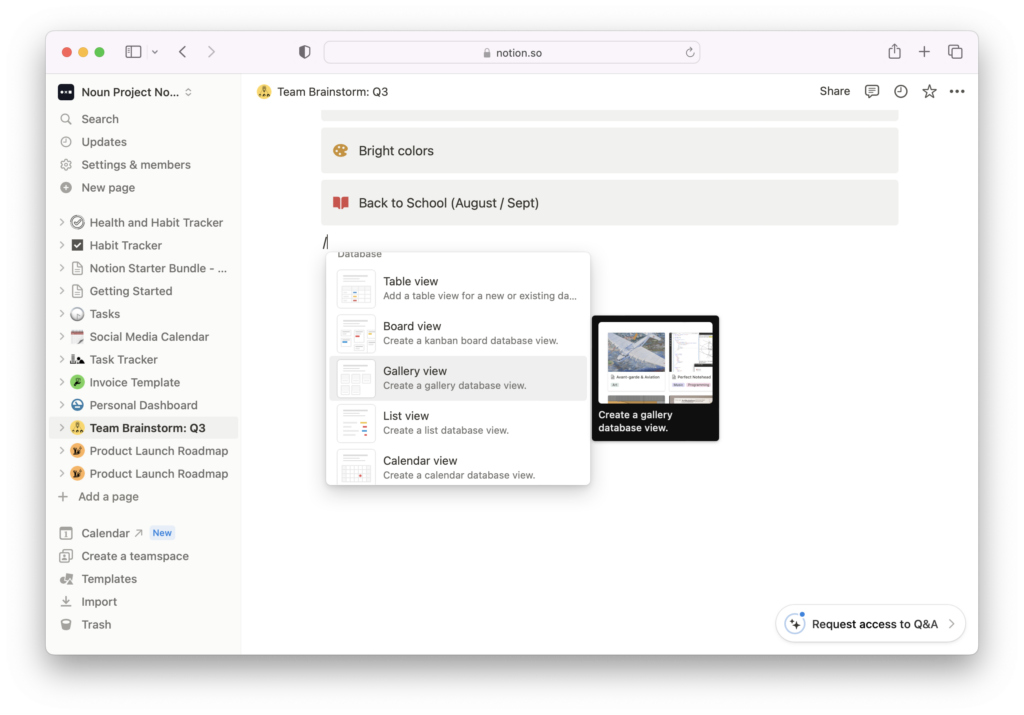
From the Gallery view, you can add images that each populate as their own sub-page. You can give each sub-page a title, embed an image, and also add tags to make them easily sortable.
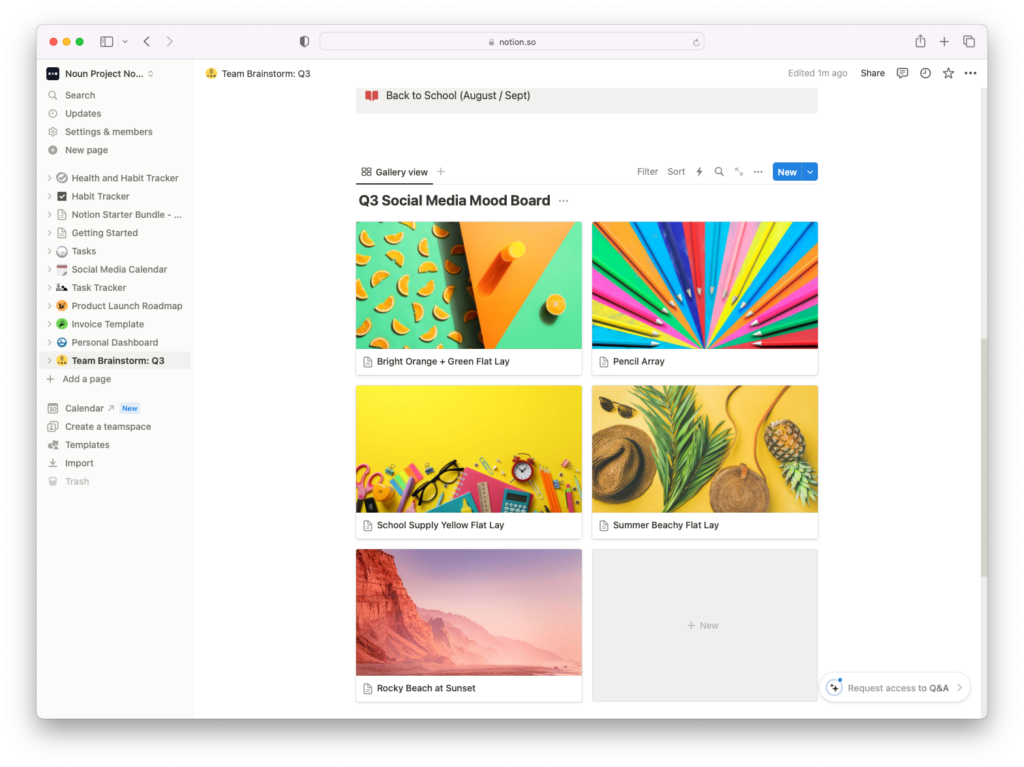
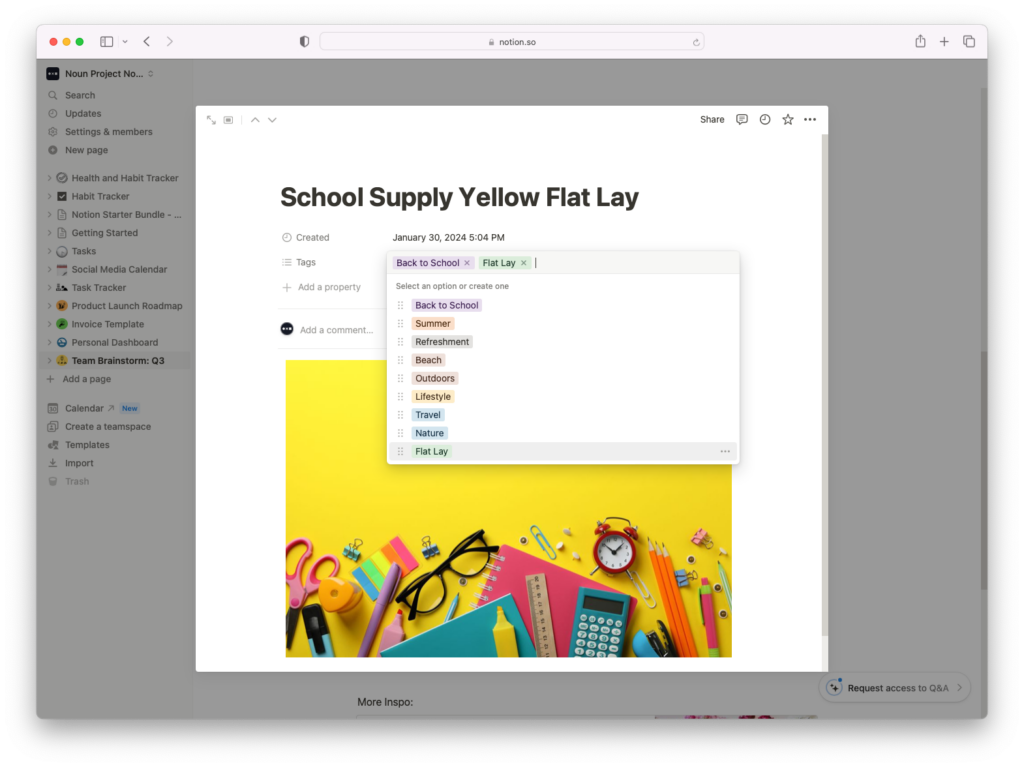
Then, clicking out of the page view and back to the gallery, you can filter by parameters such as tags and only pull up relevant results.
Organize Your Life by Making a Database
Another popular use of Notion is making databases – like a flexible spreadsheet where you can not only list items or tasks, but add categories for things like deadlines, status, project owners, and notes.
Again, exploring Notion’s default templates is the best way to jumpstart creating a database for things like content planning calendars, budgets, design and product launch sprints, and more.
From the Slash command, select a Table to start from scratch – or select “Table View” under Database and click “+ New Database” from the right-hand menu.
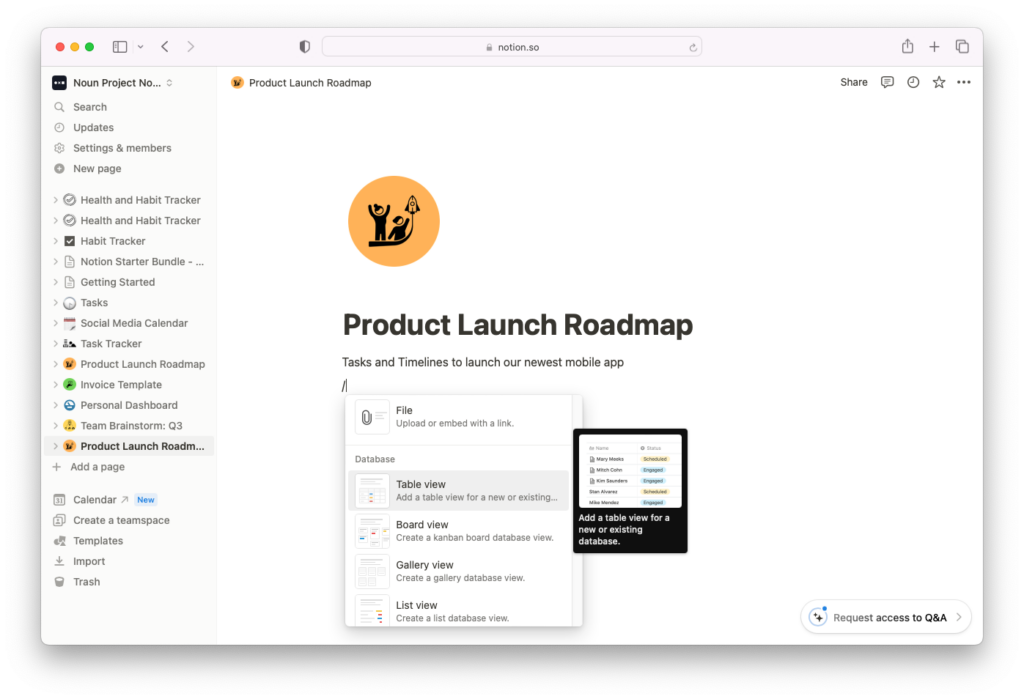
From the table, you can once again select lines of text, and click “Open” to open a side-peek view that offers more drill-down options for each one. Here, you can again add custom icons so that each task on your list is visually distinct at a quick glance.

From your table, you can add categories like Dates, Assignees, and Status tags (such as not started, in progress, or complete) – and fully customize each piece of data with specific tags to your liking.
You can also use the “+” sign at the top of the table to add new views, including timeline views, to show upcoming deadlines on a calendar.
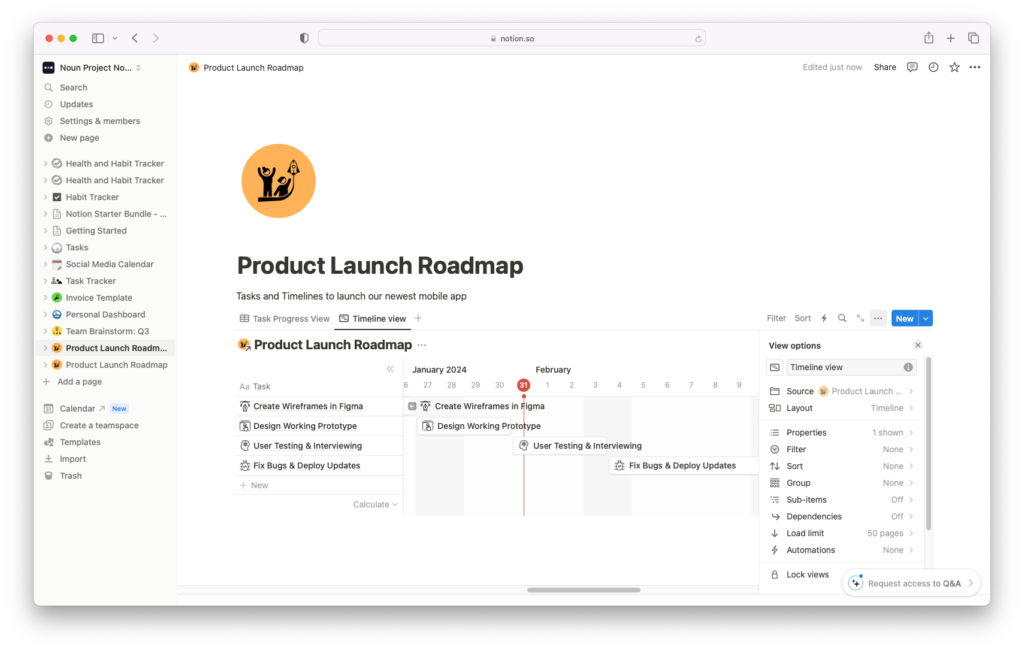
How to Organize Your Notion Pages
Once you’ve created different pages, you’ll see them listed in the left-hand navigation menu. You’ll also see the “breadcrumb” navigation of pages and subpages at the top of the page you’re currently looking at, in case you get lost.
You can begin to organize all your Notion pages by collecting “sub-page” links in one place. The quickest way to do this is to simply click and drag the desired page on the left-hand navigation list into another page, like an enclosing folder. You’ll then see a drop-down arrow on the master page in the navigation bar, and see a link to that page from its enclosing page. In the below example, we’re beginning to compile different pages within one centralized Wiki. We can organize them into sections with headings, line dividers, and the pages themselves, listed and linked using their titles and icons for quick identification. Remember that you can also drag these sub-pages (using the six dots) to the right to begin making columns.
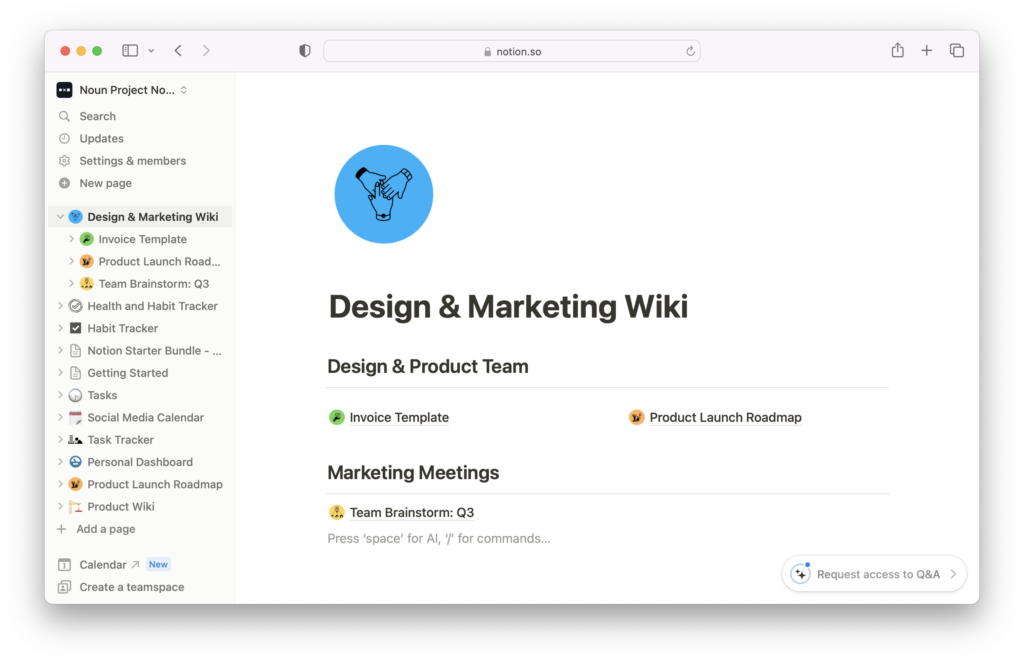
Notion is also a popular tool for creating your own personalized, all-in-one dashboard for everyday life. Not only can you use it for work tasks and team collaboration projects, but you can use it as your personal wiki to track everything from domestic chores and fitness plans to lists of books to read and TV show recommendations you want to keep track of.
The flexible and customizable nature of Notion lets you turn it into whatever type of knowledge database will best serve you every day.
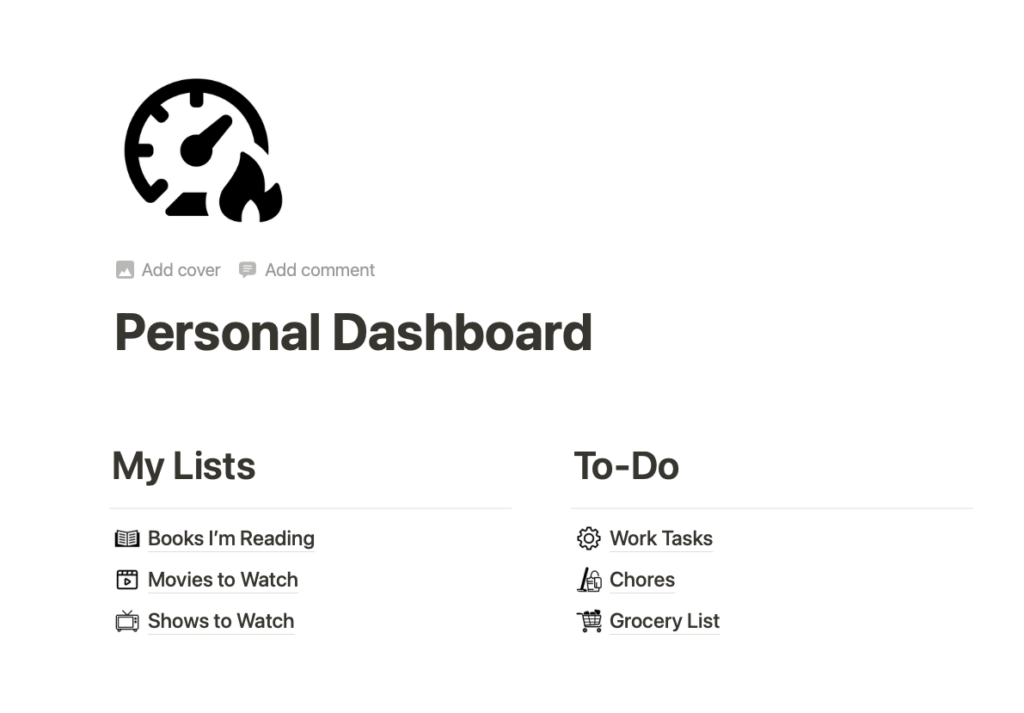
Conclusion
As you can see, Notion unlocks numerous possibilities to organize and customize any task at hand – and has enough flexibility that you can structure your knowledge bases in any way that intuitively makes sense to you.
Icons and photos will always help inject personality into your designs, and make it easier for your brain to sift through different types of information quickly and identify key concepts.
Looking for more inspiration and Notion How-To’s? Check out their YouTube channel or browse through other Notion Templates listed on their site.
Get more inspiration for different ways to use icons in our DIY articles.


